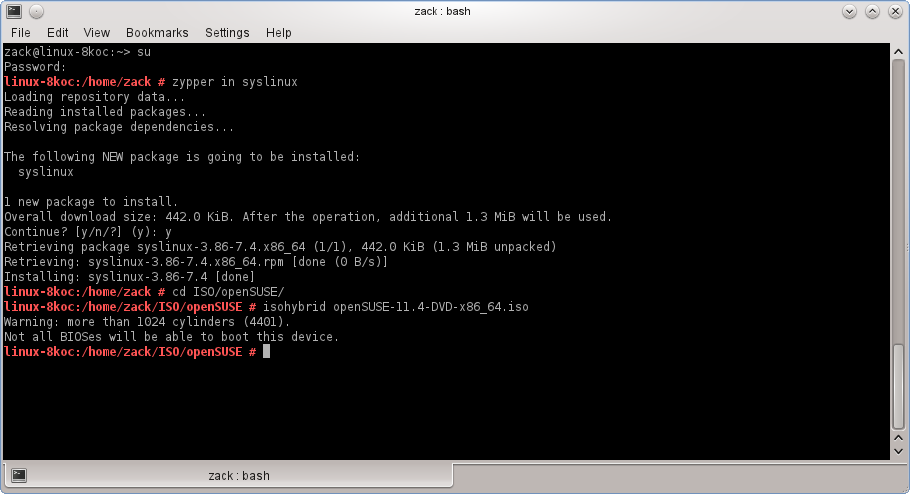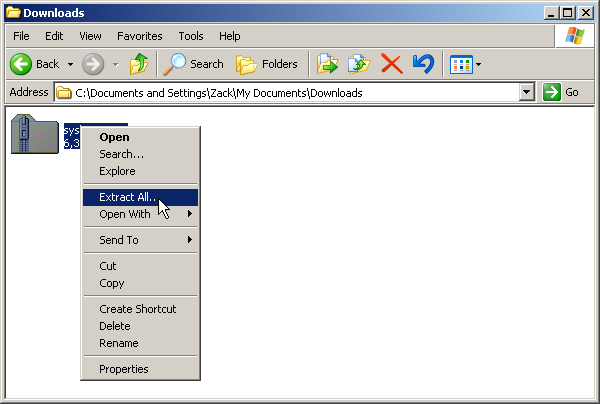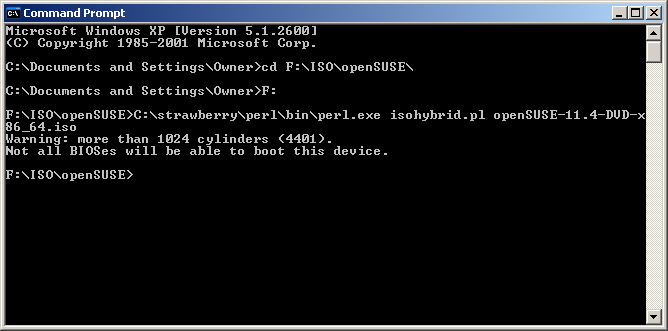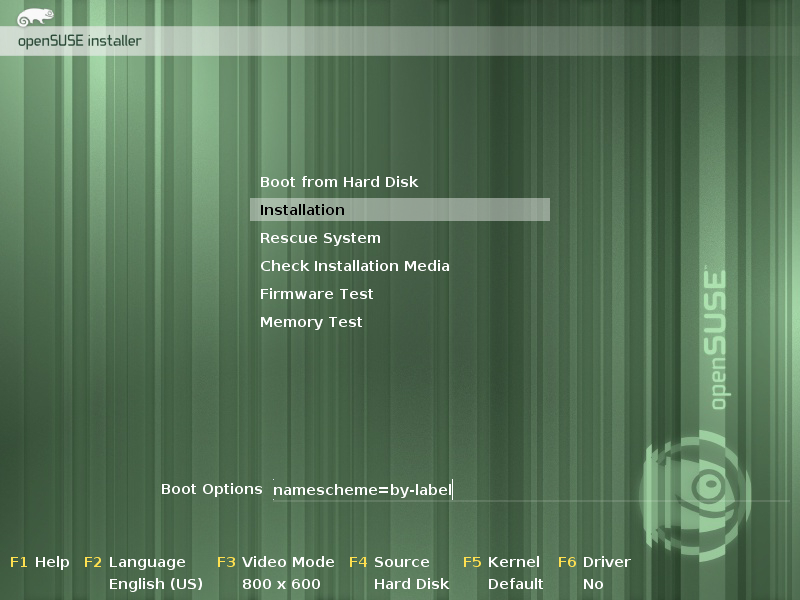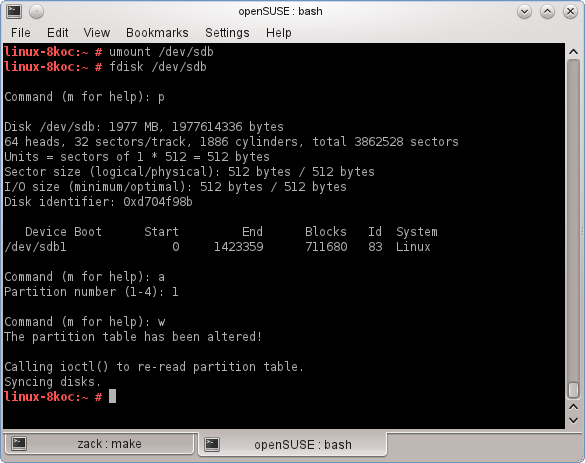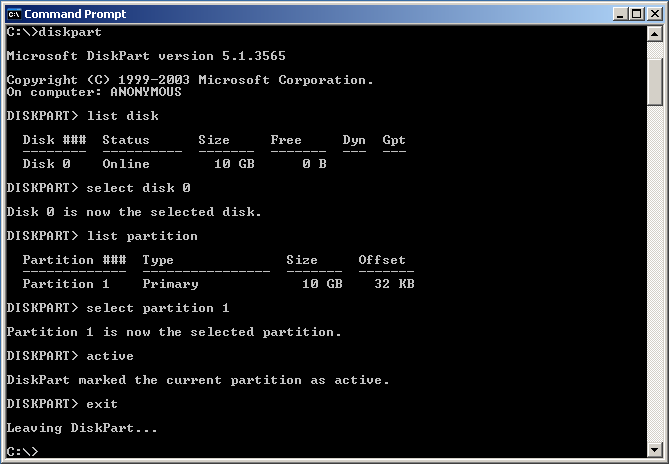#1 2014.05.25 20:02:48
0
Создание Live USB из графического интерфейса пользователя
Загрузка образа LiveCD
Скачайте выбранный вами установочный образ c
https://software.opensuse.org/. Если вы не хотите создавать USB-брелок с образа LiveCD, то ниже будет рассмотрен вариант записи образа DVD на USB.
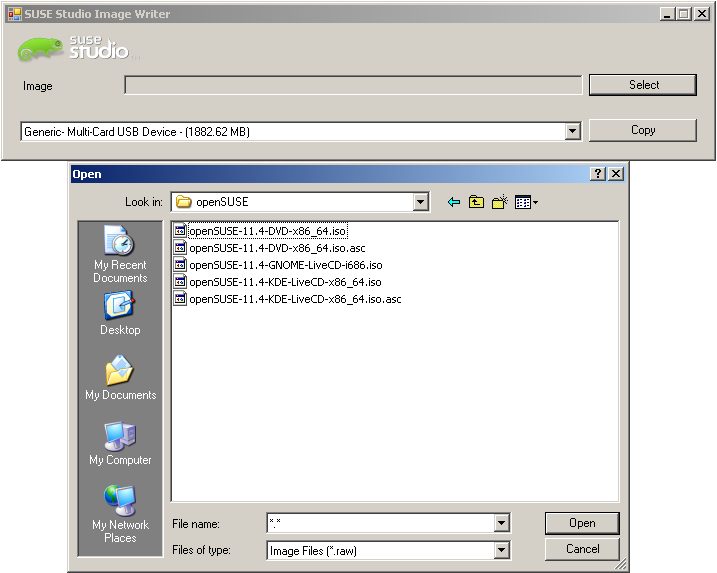
Загрузка ImageWriter
Скачать c (зеркала)
Запись ISO-образа на USB
Запись образа LiveCD на USB-брелок
ПРИМЕЧАНИЕ: Imagewriter.exe для Windows, в отличие от Linux версии, не видит автоматически .iso файлы, только .raw, но он работает с любым из этих файлов без проблем. Из-за этого приходится выбирать вручную, как описано ниже.
1. Откройте скаченный ImageWriter
2. Нажмите кнопку "Выбор"
3. В поле "Имя файла" введите *.* и найдите нужный образ LiveCD
4. Выберите USB-брелок и нажмите кнопку "Запись"
ПРИМЕЧАНИЕ: Вы можете встретить эту ошибку на некоторых версиях MS Windows:
5. Если Вы сделали описанные выше шаги правильно, но по прежнему получаете ошибки такого типа:[/li]
system.componentModel.Win32Exception:Access is deniedпопробуйте сделать следующее:
#mountvol буква_диска: /dзамените буква_диска: буквой вашего диска, например "E:". После размонтирования ImageWriter должен заработать. (Вы можете размонтировать диск перед запуском ImageWriter.)
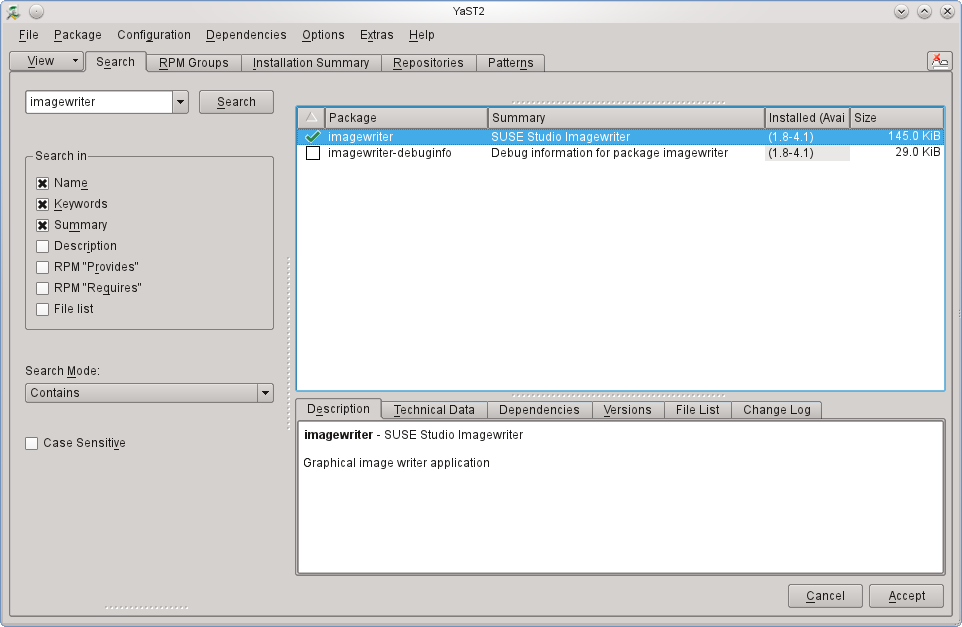
Установка ImageWriter
Установка SUSE Studio Image Writer.
1. Откройте YaST, модуль "Управление программным обеспечением".
2. Вам будет предложено ввести пароль суперпользователя, введите его.
3. На вкладке "Поиск" введите imagewriter и проверьте, чтобы он был установлен
4.Нажмите "Принять"
Запись ISO-образа на USB
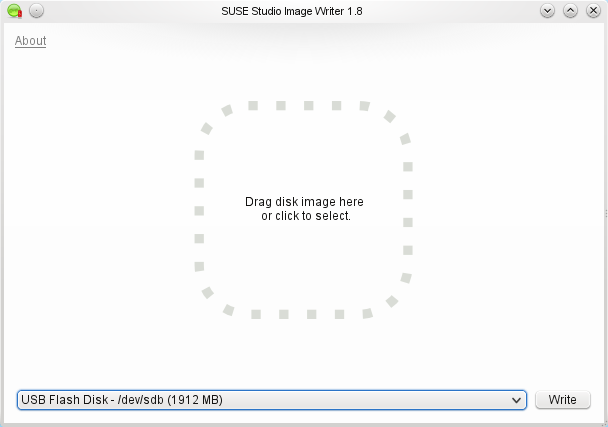
Запись образа LiveCD на USB-брелок
1. Откройте ImageWriter
2. При появлении запроса введите пароль администратора
3. Щелкните в середину приложения или переместите мышкой образ из места где вы его сохранили
4.
5.
Альтернативный графический метод заключается в использовании Live USB GUI, фронтэнда к скрипту live-fat-stick.
Создание Live USB из консоли
Загрузка и проверка ISO-образа LiveCD
Скачайте выбранный вами установочный образ с http://download.opensuse.org/distribution/13.1/iso/
~> aria2c -x5 https://download.opensuse.org/distribution/13.1/iso/openSUSE-13.1-KDE-Live-x86_64.isoВы также можете проверить целостность скаченного образа
~> gpg --recv-keys 9C800ACA~> wget https://download.opensuse.org/distribution/13.1/iso/openSUSE-13.1-KDE-Live-x86_64.iso.asc~> gpg -a openSUSE-13.1-KDE-Live-x86_64.iso.asc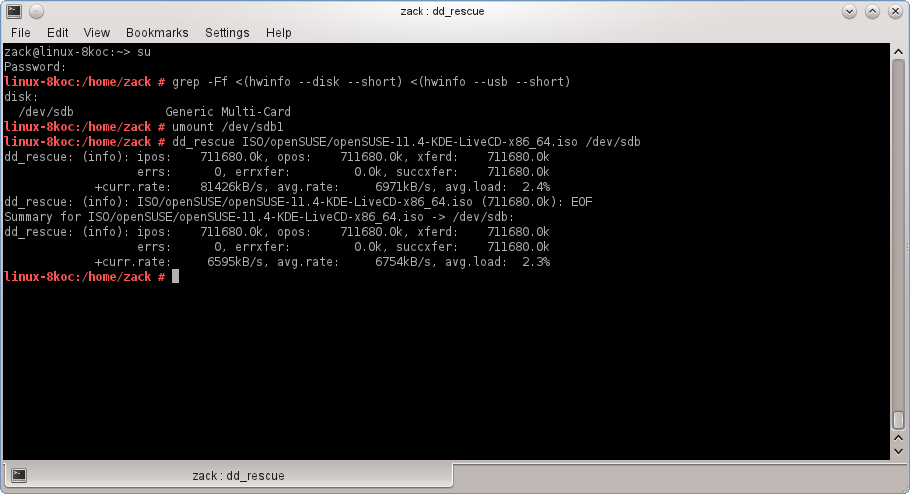
Поиск блочных устройств
После подключения USB-брелка, вы можете узнать, какое это устройство
~> su# grep -Ff <(hwinfo --disk --short) <(hwinfo --usb --short)Запись ISO-образа на USB
Наконец, как только вы обнаружите соответствующее блочное устройство, можете записать образ на него. Укажите 'dd' полный путь, такой как '/home/user/Downloads/openSUSE-13.1-KDE-Live-x86_64.iso', или измените каталог на тот, где содержится образ (например: cd ./Downloads).
# umount /dev/sdX# dd_rescue openSUSE-13.1-KDE-Live-x86_64.iso /dev/sdXРазмещение ISO на USB-брелке или жёстком диске с разделом vfat
Если для вас лучше не форматировать USB-брелок, а сохранить способность помещать на него файлы и его доступность для других операционных систем, у вас есть возможность использовать скрипт live-fat-stick.
На openSUSE вы можете установить пакет в 1-клик. Если вы используете любой другой дистрибутив, возьмите сценарий здесь, сделайте его исполняемым (как root, с помощью команды chmod +x /usr/bin/live-fat-stick) после копирования в /usr/bin/, и убедитесь, что у вас установлены syslinux и gpart перед его запуском.
Выполните следующие команды в терминале как root (с помощью su -, не используя sudo):
# live-fat-stick -lчтобы получить путь USB устройства
# live-fat-stick --suse /path/to/openSUSE-filename.iso /dev/sdXYчтобы скопировать iso на USB устройство и сделать его загрузочным
# live-fat-stick -hэто показывает справку.
Несколько iso образов из нескольких дистрибутивов могут быть добавлены на USB устройство. Меню загрузки предоставит выбор дистрибутива, чтобы загрузиться. Скрипт не форматирует устройство и не удаляет с него данные.
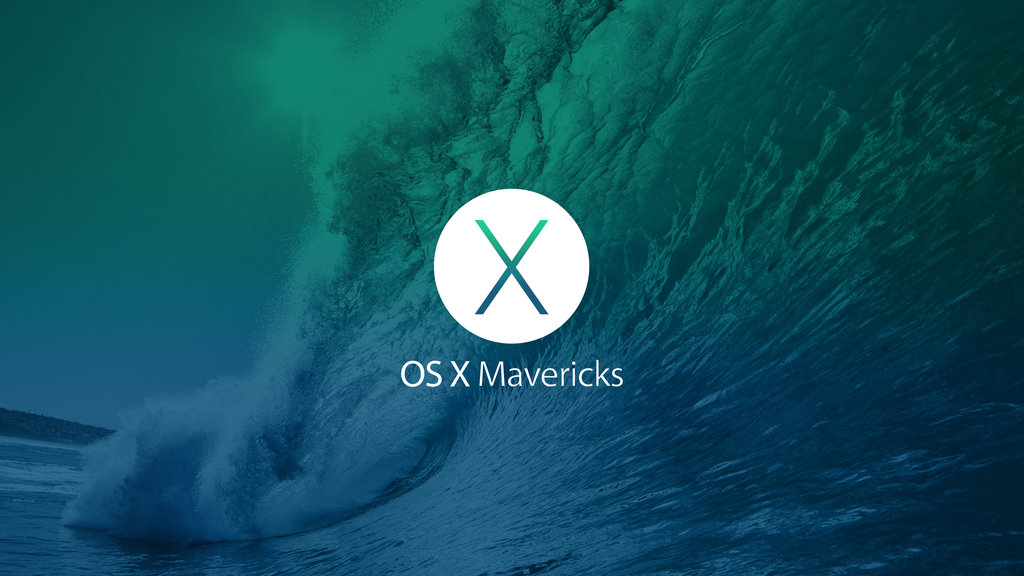
Поиск блочных устройств
Подключите USB-брелок и, открыв терминал, найдите соответствующий "/dev/diskN" (где "N" означает "disk0", "disk1", "disk2" и т.д.). Чтобы сделать это, выполните команду:
# diskutil listЭто выведет список доступных в настоящее время устройств и разделов. Найдите USB, используя столбец "NAME". Затем отметьте соответствующий /dev/diskN, где "N" - индекс вашего диска. Например:
/dev/disk2#: TYPE NAME SIZE IDENTIFIER0: FAT32 2.0 GB disk01: USB2 2.0 GB disk0s1В этом случае /dev/disk2 это то устройство, что мы хотим.
Размонтирование USB-брелка
Размонтирование USB-брелка
# diskutil unmountDisk /dev/diskNГде /dev/diskN это то устройство, что вы нашли в предыдущем шаге, в нашем примере это было бы "/dev/disk2".
Запись ISO-образа на USB
Запишите содержимое файла ISO:
# dd if=/path/to/downloaded.iso of=/dev/diskN bs=4kСнова тот же самый /dev/diskN, который вы нашли ранее. Вам будет предложено ввести пароль администратора.
Отредактировано: Panda 2023.09.09 17:32:26