- В параметрах Windows найдите и перейдите в пункт "Учетные записи".
- Находите пункт "Доступ к учетной записи места работы иди учебного заведения" и нажимаем кнопку "Подключиться"
Получите доступ к таким ресурсам, как электронная почта, приложения и сеть. Подключение подразумевает, что ваша компания или учебное заведение смогут управлять некоторыми функциями на этом устройстве, например, параметры, которые вы можете изменить. Для получения конкретных сведений об этом обратитесь в свою компанию или учебное заведение.
- У вас откроется окно "Настройка рабочей или учебной записи". В самом низу нас будет интересовать два пункта:
- Присоединить это устройство к Azure Active Directory
- Присоединить это устройство к локальному домену Active Directory, наш вариант
- У вас откроется окно с вводом FQDN имени вашего домена Active Directory.
- Далее вас попросят указать учетные данные для присоединения рабочей станции к AD.
- Пропускаем шаг с добавлением учетной записи.
- Когда все готово, то делаем обязательную перезагрузку, и ваша Windows 10, теперь является членом Active Directory.
- После перезагрузки мы видим префикс домена.
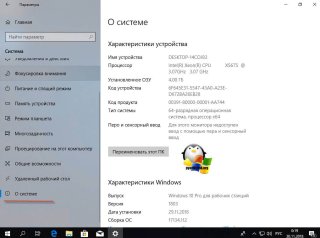 Подключаем к домену Windows 10 выше 1607
Подключаем к домену Windows 10 выше 1607
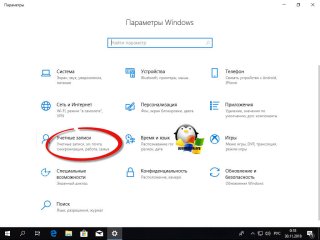 Подключаем к домену Windows 10 выше 1607
Подключаем к домену Windows 10 выше 1607
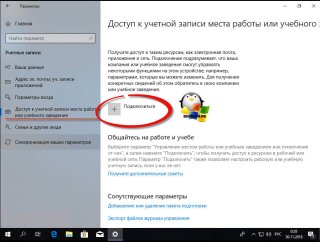 Подключаем к домену Windows 10 выше 1607
Подключаем к домену Windows 10 выше 1607
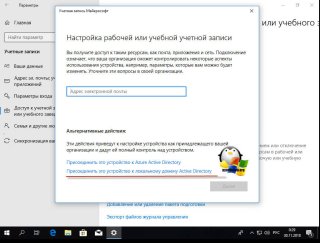 Подключаем к домену Windows 10 выше 1607
Подключаем к домену Windows 10 выше 1607
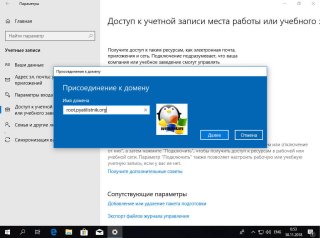 Подключаем к домену Windows 10 выше 1607
Подключаем к домену Windows 10 выше 1607
 Подключаем к домену Windows 10 выше 1607
Подключаем к домену Windows 10 выше 1607
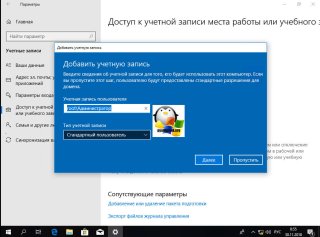 Подключаем к домену Windows 10 выше 1607
Подключаем к домену Windows 10 выше 1607
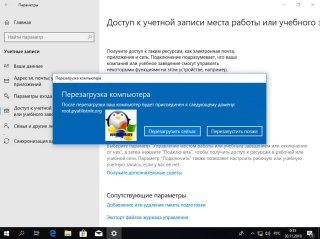 Подключаем к домену Windows 10 выше 1607
Подключаем к домену Windows 10 выше 1607
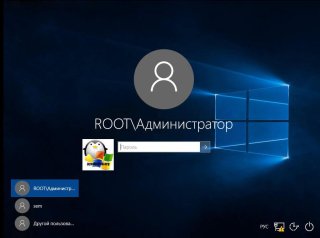 Подключаем к домену Windows 10 выше 1607
Подключаем к домену Windows 10 выше 1607